使用 macOS,在需要部門代碼的 Kyocera 京瓷印表機列印文件
公司最近換了一台新的 Kyocera 京瓷印表機,從此列印文件需要輸入部門代碼(Account ID),Windows 的話就是裝程式,基本上不用教學了,而 Linux 我則是在上一篇文章改寫 driver,最後,就寫一篇怎樣在 macOS 上列印文件吧。
原廠有提供 macOS 專用的程式及 driver ,不過我並沒法在 macOS 10.12 Sierra 上成功安裝及使用。因為 macOS 和 Linux 一樣,操作印表機都是使用 Apple 的 CUPS,因此對於支持可以在印之前選擇部門代碼的程式,我就只需直接拿上次為 Linux 去修改後的 PPD 去安裝就可以了。
喔對了,有留意到我上面是寫「支持可以在印之前選擇部門代碼的程式」嗎?為甚麼我會這樣寫呢?因為依我所知,用 macOS 列印並沒有像 Linux 那樣方便,可以設定一次,之後就自動套用。每次用 macOS 印東西之前,都要先輸入部門代碼(如 Chrome),或者要手動載入修改過的 Driver 設定(如 Preview),而對於前兩者都不支持的程式(如 Microsoft Office),我的方法就只有先匯出成 PDF,再用 Chrome 或 Preview 打開再印。
以下,我針對「程式支持輸入部門代碼」和「程式支持載入修改過的 Driver 設定」兩種情況來說明。
程式支持輸入部門代碼
這個情況比較簡單,以 Chrome 為例:
 |
| 在 Chrome 列印時先選 More settings |
 |
| 然後選擇 Change printer options |
 |
| 這樣就可以輸入部門代碼(Account ID)了 |
程式支持載入修改過的 Driver 設定
這樣,就要從安裝修改過的 PPD 開始。首先,你要下載 Linux 版的驅動程式,然後把你的部門代碼(Accound ID)加到 Driver 中,因為 Mac 的修改方法和 Linux 一樣,我就不在這篇文章再重覆了。
修改完成後,你就可以安裝你修收過後的驅動程式。
 |
| 在 System Preferences 的 Printers & Scanners 中,新增印表機 |
 |
| 選到你的印表機後,Use 你要改選 Other... |
安裝完成後,下次當你要使用 Preview 之類程式列印前,要先選 Printer Features,這樣就可以載入你修改過後的設定,因為部門代碼已經寫在驅動程式中,你只要用預設或選擇你需要的部門代碼就可以了。
 |
| 列印前,要選擇 Printer Features |
大功告成,現在連 macOS 都可以列印東西了。
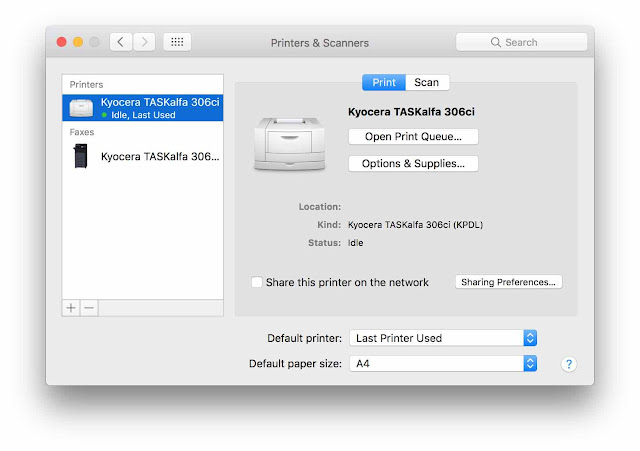


留言
張貼留言